INSTALLASI
LINUX PADA VIRTUALBOX
1.
Buka Aplikasi VirtualBox yang sudah kita install, kemudian
klik New.
2. Isikan kolom nama sebagai user linux misal Dhani, pilih type Linux dan Version Ubuntu (64
bit). Klik Next
3. Selanjutnya kita akan mengatur berapa kapasitas memory yang
akan digunakan untuk menjalankan proses yang ada di aplikasi ini. Setelah
selesai klik Next.
4.
Selanjutnya kita akan membuat harddisk virtual. Klik Create untuk melanjutkan.
5.
Pilih VDI
(VirtualBox Disk Image). Klik Next.
6.
Pilih Dynamically
Allocated. Klik Next.
7. Selanjutnya kita akan menentukan berapa kapasitas harddisk
virtual yang akan digunakan untuk melakukan penginstalan nantinya. Untuk OS
linux buat minimal 5 GB saja, dan untuk kali ini saya mengalokasikannya sebesar
8 GB agar lebih enak. Klik Create.
8. Maka proses pembuatan sebuah dokumen telah selesai dilakukan. Selanjutnya adalah memasukkan file Ubuntu
agar nantinya bisa melakukan penginstalan secara virtual.
9. Sebelumnya klik terlebih dahulu folder yang telah dibuat
sebelumnya, lalu klik Start. Maka nantinya akan muncul layar kerja baru.
Untuk memasukkan file Ubuntu, klik terlebih dahulu logo folder dan kemudian
cari file ubuntu di komputer anda. Setelah selesai memasukkannya, maka klik Start.
10.
Klik Install
Ubuntu.
11. Klik Continue
12. Klik Continue
13.
Klik Install Now
14.
Pada kolom isian,
isikan Indonesia Time (Jakarta). Klik Continue
15.
Pilih bahasa yang
dikehendaki. Klik Continue
16.
Isikan nama untuk
user Ubuntu dan isikan password sesuai kehendak. Klik Continue
17.
Klik Restart Now
18.
Tampilan awal
Linux dengan Virtual Box














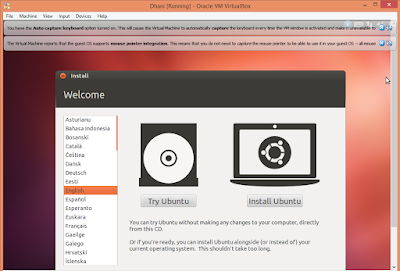
















0 komentar:
Posting Komentar